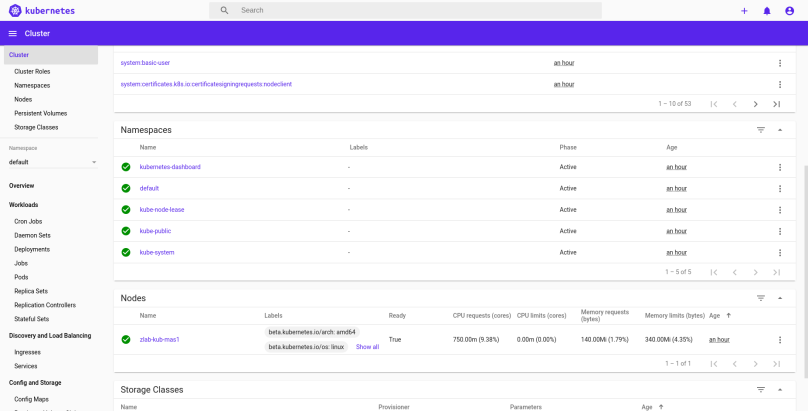Hello Guys,
For this Lab Environment we’ll need 4 Virtual Machines:
1 CentOS VM with 8GB Ram and 15GB Disk with IP 192.168.132.100 for the k8s-master;
1 CentOS VM with 4GB Ram and 15GB Disk with IP 192.168.132.101 for the k8s-worker1;
1 CentOS VM with 4GB Ram and 15GB Disk with IP 192.168.132.102 for the k8s-worker2;
1 CentOS VM with 4GB Ram and 15GB Disk with IP 192.168.132.103 for the k8s-worker3;
The OS installation complete, let’s start installing things on it.
First of all, let’s adjust the IP addresses and Hostnames according to the specs above. Also, it’s really good to update the /etc/hosts in every node including those lines:
192.168.132.100 k8s-master
192.168.132.101 k8s-worker1
192.168.132.102 k8s-worker2
192.168.132.103 k8s-worker3
To adjust Hostname, run the command bellow replacing with hostname with the respective Virtual Machine:
For the Master
# hostnamectl set-hostname 'k8s-master'For the Worker1
# hostnamectl set-hostname 'k8s-worker1'For the Worker2
# hostnamectl set-hostname 'k8s-worker2'For the Worker3
# hostnamectl set-hostname 'k8s-worker3'Great, IN ALL NODES, we need to run the following steps:
Update the system
# yum update -yInstall the yum-config-manager and add the repo to install docker
# yum install -y yum-utils device-mapper-persistent-data lvm2# yum-config-manager --add-repo https://download.docker.com/linux/centos/docker-ce.repoConfigure iptables for Kubernetes
# cat < /etc/sysctl.d/k8s.conf
net.bridge.bridge-nf-call-ip6tables = 1
net.bridge.bridge-nf-call-iptables = 1
EOF# sysctl --systemAdd the kubernetes repo needed to find the kubelet, kubeadm and kubectl packages
# cat < /etc/yum.repos.d/kubernetes.repo
[kubernetes]
name=Kubernetes
baseurl=https://packages.cloud.google.com/yum/repos/kubernetes-el7-x86_64
enabled=1
gpgcheck=1
repo_gpgcheck=1
gpgkey=https://packages.cloud.google.com/yum/doc/yum-key.gpg https://packages.cloud.google.com/yum/doc/rpm-package-key.gpg
exclude=kube*
EOFSet SELinux to Permissive Mode
# setenforce 0# sed -i 's/^SELINUX=enforcing$/SELINUX=permissive/' /etc/selinux/configTurn off the swap
# swapoff -a# sed -i '/swap/d' /etc/fstabInstall Kubernetes and Docker
# yum install -y kubelet kubeadm kubectl --disableexcludes=kubernetes docker-ce docker-ce-cli containerd.ioStart and Enable Docker
# systemctl enable --now dockerStart and Enable Kubernetes
# systemctl enable --now kubeletLet’s disable the Firewall so we could put things working first, than, correct security (in future post)
# systemctl disable firewalld --now———————————————————————————————————————————-
Ok, Done those steps in Every Virtual Machine we’ll jump to the k8s-master and run the following steps:
# yum -y install wget lsof# modprobe br_netfilter# echo '1' > /proc/sys/net/bridge/bridge-nf-call-iptablesRestart
# shutdown -rf nowStart the Cluster
# kubeadm initAfter started, copy the kubeadm join line for the use in the future on Worker Nodes (pay attention that you need to copy your output line because every build generates its own token. This example above was the kubeadm join line my installation generates and will not work for you.)
# kubeadm join 192.168.132.100:6443 --token 8u9v7h.1nfot2drqnqw8mps \
--discovery-token-ca-cert-hash sha256:8624e49e1ce94e912ac7c081deabd50196f8526c9a597e0142414204939ff510# mkdir -p $HOME/.kube # cp -i /etc/kubernetes/admin.conf $HOME/.kube/config # chown $(id -u):$(id -g) $HOME/.kube/config
Let’s install the network using Wave
# export kubever=$(kubectl version | base64 | tr -d '\n')# kubectl apply -f "https://cloud.weave.works/k8s/net?k8s-version=$kubever"Let’s check Nodes and Pods of our Installation. Note that sometimes it takes a while to put everything Ready and Running, you can watch those commands until everything looks great.
# kubectl get nodes# kubectl get pods --all-namespaces———————————————————————————————————————————-
Let’s Install the K8s Dashboard
# vi kubernetes-dashboard-deployment.yamlAdd this content:
# Copyright 2017 The Kubernetes Authors.
#
# Licensed under the Apache License, Version 2.0 (the "License");
# you may not use this file except in compliance with the License.
# You may obtain a copy of the License at
#
# http://www.apache.org/licenses/LICENSE-2.0
#
# Unless required by applicable law or agreed to in writing, software
# distributed under the License is distributed on an "AS IS" BASIS,
# WITHOUT WARRANTIES OR CONDITIONS OF ANY KIND, either express or implied.
# See the License for the specific language governing permissions and
# limitations under the License.
apiVersion: v1
kind: Namespace
metadata:
name: kube-system
---
apiVersion: v1
kind: ServiceAccount
metadata:
labels:
k8s-app: kubernetes-dashboard
name: kubernetes-dashboard
namespace: kube-system
---
kind: Service
apiVersion: v1
metadata:
labels:
k8s-app: kubernetes-dashboard
name: kubernetes-dashboard
namespace: kube-system
spec:
ports:
- port: 443
targetPort: 8443
nodePort: 30001
selector:
k8s-app: kubernetes-dashboard
type: NodePort
---
apiVersion: v1
kind: Secret
metadata:
labels:
k8s-app: kubernetes-dashboard
name: kubernetes-dashboard-certs
namespace: kube-system
type: Opaque
---
apiVersion: v1
kind: Secret
metadata:
labels:
k8s-app: kubernetes-dashboard
name: kubernetes-dashboard-csrf
namespace: kube-system
type: Opaque
data:
csrf: ""
---
apiVersion: v1
kind: Secret
metadata:
labels:
k8s-app: kubernetes-dashboard
name: kubernetes-dashboard-key-holder
namespace: kube-system
type: Opaque
---
kind: ConfigMap
apiVersion: v1
metadata:
labels:
k8s-app: kubernetes-dashboard
name: kubernetes-dashboard-settings
namespace: kube-system
---
kind: Role
apiVersion: rbac.authorization.k8s.io/v1
metadata:
labels:
k8s-app: kubernetes-dashboard
name: kubernetes-dashboard
namespace: kube-system
rules:
# Allow Dashboard to get, update and delete Dashboard exclusive secrets.
- apiGroups: [""]
resources: ["secrets"]
resourceNames: ["kubernetes-dashboard-key-holder", "kubernetes-dashboard-certs", "kubernetes-dashboard-csrf"]
verbs: ["get", "update", "delete"]
# Allow Dashboard to get and update 'kubernetes-dashboard-settings' config map.
- apiGroups: [""]
resources: ["configmaps"]
resourceNames: ["kubernetes-dashboard-settings"]
verbs: ["get", "update"]
# Allow Dashboard to get metrics.
- apiGroups: [""]
resources: ["services"]
resourceNames: ["heapster", "dashboard-metrics-scraper"]
verbs: ["proxy"]
- apiGroups: [""]
resources: ["services/proxy"]
resourceNames: ["heapster", "http:heapster:", "https:heapster:", "dashboard-metrics-scraper", "http:dashboard-metrics-scraper"]
verbs: ["get"]
---
kind: ClusterRole
apiVersion: rbac.authorization.k8s.io/v1
metadata:
labels:
k8s-app: kubernetes-dashboard
name: kubernetes-dashboard
rules:
# Allow Metrics Scraper to get metrics from the Metrics server
- apiGroups: ["metrics.k8s.io"]
resources: ["pods", "nodes"]
verbs: ["get", "list", "watch"]
---
apiVersion: rbac.authorization.k8s.io/v1
kind: RoleBinding
metadata:
labels:
k8s-app: kubernetes-dashboard
name: kubernetes-dashboard
namespace: kube-system
roleRef:
apiGroup: rbac.authorization.k8s.io
kind: Role
name: kubernetes-dashboard
subjects:
- kind: ServiceAccount
name: kubernetes-dashboard
namespace: kube-system
---
apiVersion: rbac.authorization.k8s.io/v1
kind: ClusterRoleBinding
metadata:
name: kubernetes-dashboard
roleRef:
apiGroup: rbac.authorization.k8s.io
kind: ClusterRole
name: kubernetes-dashboard
subjects:
- kind: ServiceAccount
name: kubernetes-dashboard
namespace: kube-system
---
kind: Deployment
apiVersion: apps/v1
metadata:
labels:
k8s-app: kubernetes-dashboard
name: kubernetes-dashboard
namespace: kube-system
spec:
replicas: 1
revisionHistoryLimit: 10
selector:
matchLabels:
k8s-app: kubernetes-dashboard
template:
metadata:
labels:
k8s-app: kubernetes-dashboard
spec:
containers:
- name: kubernetes-dashboard
image: kubernetesui/dashboard:v2.0.0-rc7
imagePullPolicy: Always
ports:
- containerPort: 8443
protocol: TCP
args:
- --auto-generate-certificates
- --namespace=kube-system
# Uncomment the following line to manually specify Kubernetes API server Host
# If not specified, Dashboard will attempt to auto discover the API server and connect
# to it. Uncomment only if the default does not work.
# - --apiserver-host=http://my-address:port
volumeMounts:
- name: kubernetes-dashboard-certs
mountPath: /certs
# Create on-disk volume to store exec logs
- mountPath: /tmp
name: tmp-volume
livenessProbe:
httpGet:
scheme: HTTPS
path: /
port: 8443
initialDelaySeconds: 30
timeoutSeconds: 30
securityContext:
allowPrivilegeEscalation: false
readOnlyRootFilesystem: true
runAsUser: 1001
runAsGroup: 2001
volumes:
- name: kubernetes-dashboard-certs
secret:
secretName: kubernetes-dashboard-certs
- name: tmp-volume
emptyDir: {}
serviceAccountName: kubernetes-dashboard
nodeSelector:
"kubernetes.io/os": linux
# Comment the following tolerations if Dashboard must not be deployed on master
tolerations:
- key: node-role.kubernetes.io/master
effect: NoSchedule
---
kind: Service
apiVersion: v1
metadata:
labels:
k8s-app: dashboard-metrics-scraper
name: dashboard-metrics-scraper
namespace: kube-system
spec:
ports:
- port: 8000
targetPort: 8000
selector:
k8s-app: dashboard-metrics-scraper
---
kind: Deployment
apiVersion: apps/v1
metadata:
labels:
k8s-app: dashboard-metrics-scraper
name: dashboard-metrics-scraper
namespace: kube-system
spec:
replicas: 1
revisionHistoryLimit: 10
selector:
matchLabels:
k8s-app: dashboard-metrics-scraper
template:
metadata:
labels:
k8s-app: dashboard-metrics-scraper
annotations:
seccomp.security.alpha.kubernetes.io/pod: 'runtime/default'
spec:
containers:
- name: dashboard-metrics-scraper
image: kubernetesui/metrics-scraper:v1.0.4
ports:
- containerPort: 8000
protocol: TCP
livenessProbe:
httpGet:
scheme: HTTP
path: /
port: 8000
initialDelaySeconds: 30
timeoutSeconds: 30
volumeMounts:
- mountPath: /tmp
name: tmp-volume
securityContext:
allowPrivilegeEscalation: false
readOnlyRootFilesystem: true
runAsUser: 1001
runAsGroup: 2001
serviceAccountName: kubernetes-dashboard
nodeSelector:
"kubernetes.io/os": linux
# Comment the following tolerations if Dashboard must not be deployed on master
tolerations:
- key: node-role.kubernetes.io/master
effect: NoSchedule
volumes:
- name: tmp-volume
emptyDir: {}Than Apply the Yaml File
# kubectl apply -f kubernetes-dashboard-deployment.yamlAnd check again to see if the Dashboard is Up and Running (note again that the pod might take a while to be up and running, just watch the command to see it working)
# kubectl get pods --all-namespacesEnsure that we have expose correctly the external port (PortNode) 30001 so it can be possible access the Dashboard over the internet.
# kubectl -n kube-system get services———————————————————————————————————————————-
Adjust SSL Certificates
# kubectl delete secret kubernetes-dashboard-certs -n kube-system
# mkdir $HOME/certs
# cd $HOME/certs
# openssl genrsa -out dashboard.key 2048
# openssl rsa -in dashboard.key -out dashboard.key
# openssl req -sha256 -new -key dashboard.key -out dashboard.csr -subj '/CN=localhost'
# openssl x509 -req -sha256 -days 365 -in dashboard.csr -signkey dashboard.key -out dashboard.crt
# kubectl create secret generic kubernetes-dashboard-certs --from-file=dashboard.key --from-file=dashboard.crt -n kube-systemReboot the System
# shutdown -rf now———————————————————————————————————————————-
Now, let’s create a file named adminuser.yaml (so we can login to the DashBoard) and save the content with this:
apiVersion: v1
kind: ServiceAccount
metadata:
name: admin-user
namespace: kube-systemThan Apply
# kubectl apply -f adminuser.yamlAnd, create a file named permissions.yaml to give permissions to the user we’ve created with the content:
apiVersion: rbac.authorization.k8s.io/v1
kind: ClusterRoleBinding
metadata:
name: admin-user
roleRef:
apiGroup: rbac.authorization.k8s.io
kind: ClusterRole
name: cluster-admin
subjects:
- kind: ServiceAccount
name: admin-user
namespace: kube-systemThan Apply
# kubectl apply -f permissions.yamlDone that, it’s time to login to the DashBoard! But first, we need to collect the Token we’ll need to use in order to access. Executing the command, copy the part that says token, but only the token itself.
# kubectl -n kube-system describe secret $(kubectl -n kube-system get secret | grep admin-user | awk '{print $1}')Copy only the token that will look something like this (again this is just the example my script generates, each installation will generate an unique one, be aware of that):
eyJhbGciOiJSUzI1NiIsImtpZCI6IlJvVEotbUdDUndjbXBxdUJvbU41ekxYOE9TWTdhM1NFR1dSc3g5Ul9Dbk0ifQ.eyJpc3MiOiJrdWJlcm5ldGVzL3NlcnZpY2VhY2NvdW50Iiwia3ViZXJuZXRlcy5pby9zZXJ2aWNlYWNjb3VudC9uYW1lc3BhY2UiOiJrdWJlLXN5c3RlbSIsImt1YmVybmV0ZXMuaW8vc2VydmljZWFjY291bnQvc2VjcmV0Lm5hbWUiOiJhZG1pbi11c2VyLXRva2VuLTlzajl3Iiwia3ViZXJuZXRlcy5pby9zZXJ2aWNlYWNjb3VudC9zZXJ2aWNlLWFjY291bnQubmFtZSI6ImFkbWluLXVzZXIiLCJrdWJlcm5ldGVzLmlvL3NlcnZpY2VhY2NvdW50L3NlcnZpY2UtYWNjb3VudC51aWQiOiI4MjgyYWI5NS03YTViLTQzOTItYWQwNy0yZTY1MTc2YTgxNjIiLCJzdWIiOiJzeXN0ZW06c2VydmljZWFjY291bnQ6a3ViZS1zeXN0ZW06YWRtaW4tdXNlciJ9.NKWvADh7osIFng0xgNpf2C2FBCsijXZr4HOgHTFVZS_TWMLT3wPt6rXhHnnDTu6HXUWd0era9GgXouemliTJKA-HrE8R7ArW88m1jAckR4xVquTLf0Vr1na_nmBVuMTiW9W55b6cr-hZuWuyI4F–91N43-6DzdMXpesHaur6UFojS5dUPoHybIr7HUkLWq8InV7fON06r6zWHCLQVftTYtyaAqbvlJnqcRNlnbyobsRWryjUXQRZrC8Fu1QwCe9aLVmcBByG1Tp3Ao8sA_W-ue8ISpat6_shLJa5zO9vpJEYOzfkdDFhAy6MigXl4b1T4J2q1bhpuIX82dmLVhboA
———————————————————————————————————————————-
Copied the token, go to your Navigator and type: https://192.168.132.100:30001 choose token, paste the token your script create and you’re inside the DashBoard.
And, the last part, with the Master ready to receive the Nodes, let’s join them!
Log into every Worker node and Run the following command you copied when you run the command kubeadm init at the Masters setup:
# kubeadm join 192.168.132.100:6443 --token 8u9v7h.1nfot2drqnqw8mps \
--discovery-token-ca-cert-hash sha256:8624e49e1ce94e912ac7c081deabd50196f8526c9a597e0142414204939ff510At the same time you’re running the command on the Nodes, open the “Nodes” session on the Dashboard to check the workers being joined to the Cluster.
That’s it, next steps will be Deploying some application on this infrastructure and make it Reliable – BUT – this is the Subject for a future Post. Hope you all Enjoy, Comment and Share.
Any Comments and Improvements just let me know.